In part 6 of the SAP HANA series, Carl Lewis describes how to create your very own dashboard in SAP HANA. Learn more about SAP's in-memory analytic platform for SAP Business One in this latest article. Watch the video.
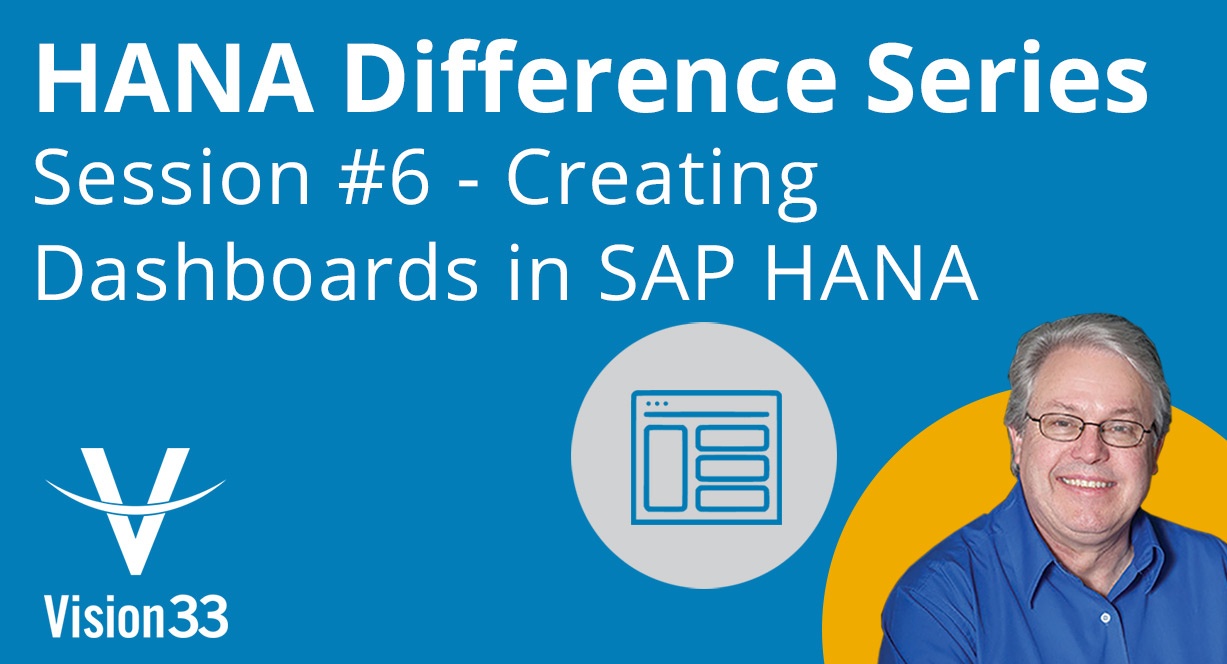
Continuing with the SAP HANA Series, we return to the topic of pervasive analytics in SAP Business One version for SAP HANA and creating a dashboard. This topic was cover by Vision33’s Carl Lewis, SAP Business One ambassador, during a recent Vision33 TOTAL Care Wednesday webchat. After reading the article, watch the video demonstration of creating the dashboard with step by step instructions.
Pervasive Analytics in SAP Business One version for SAP HANA
As we discussed last time, Pervasive Analytics in SAP Business One version for SAP HANA enables you to access and visualise your data in a customised way. In addition to the User Defined Field (UDF) tab, SAP HANA users will notice an additional tab beneath it called Analytics. It’s under this tab that users can add analytics charts or graphs and reports for convenient access.
In Lewis’ video demo, one such chart is a Commitment Evaluation. Under Business Master Data, under the Payment Terms tab users will see the Credit limit you can set for the customer, but also users can set the Commitment limit. By choosing a value for the Commitment level, users can define a sum limit to the dollar value of all the customer’s open sales orders, open deliveries, and invoices for that customer have open at a given time. The credit limit, on the other hand, will compare credit limit figure against invoices that the customer owes, that are not paid, and that are considered open.
If you want a deeper level of analysis of a customer, you can compare how much they owe you and how much they will owe you with the Commitment Evaluation tab. So, the chart compares the commitment level and the sum of all their debt (open sales orders, open deliveries, and invoices) and the amount available shows whether they have exceeded their commitment limit.
Now that you are familiar with the Analytics Dashboards in SAP HANA the next step is to create your own!
How to Create an Analytics Dashboard
To begin, users will need to start with an existing query or calculation that exists within SAP Business One. To do this select the Tools option from the main menu in SAP HANA. From here users need to go to Queries and click on the Query manager then go to reports. In the video demo, Lewis’ system setup has a credit report. You may have different reports in your system, but it’s a good idea to ensure that you keep your reports in a convenient location as you create them. Lewis suggests either filing them under Dashboards or Reports for ease of access.
This report addresses credit and commitment goals for the customer in this query and creating fields that the user will use. Things like CardCode, and Cardname, phone number, etc. Also important for our purposes here would be the creditLine, and the DebitLine. These are important objects to consider for the creation of our dashboard report.
In Lewis’ demo video he demonstrates building a dashboard report for Commitment limit amount, by using SAP HANA’s Pervasive Analytics. From the main menu, users can go to Tools > Pervasive Analytics > and click on New Dashboard. Users will be prompted with an easy-to-use wizard, the first step of which will be to select the base data source. Clicking on the icon in the top left corner will reveal a menu with a user-defined query and calculation view already created in SAP HANA.
For this demo’s purpose though, we’ll look under the Reports menu item, credit report, which returns the query to the screen. You can edit it further here with the edit button but for now, let’s click Ok. It will then take you to the creation screen of the new dashboard that you can construct. The amounts you wish to measure about credit can be dragged over to the Target Measures. These are the values that appeared in the query we began with above.
In the video, Lewis selects SUM(CreditLine) and SUM(Balance). For Target Dimension, the x-axis of the chart, selecting the CardCode brings customers into the displayed SAP HANA chart which is built in real-time. To assign to the business partner screen, you need to create an action. Click on the action button in the top right corner, and the action screen appears. Here you can click Display Dashboard in Sidebars which will enable the users to link it a target SAP Business One window. From the drop-down menu, you can select Business Partner Master Data and then specify the dashboard dimensions that you wish. In this case, the CardCode and the target SAP business Window field is the BP Code on the Business Partner Master Data Screen.
The benefit of Creating your Dashboards
The last step is to save using the check mark icon and name the dashboard report. In this case, Lewis names it, Credit_Available. If everything was set up properly, you can go to Modules, Business Partner Master Data, and scroll over to a business partner, and now on under the Analytics tab, users should see the Credit_Available dashboard report. While all the data is captured and stored within the system the benefit of creating this additional Credit Available analytic report is simple: At a glance, you can see all the numbers in one place, and the analytics shows it to you graphically to provide a better understanding and it does the math for you!
If you’d like to learn more about the dashboard creation in SAP HANA, then be sure to watch the SAP HANA dashboard creation video demonstration. In the video, Wednesday Webchat host Carl B. Lewis provides step by step instruction and provides real-life use cases for the dashboards.

