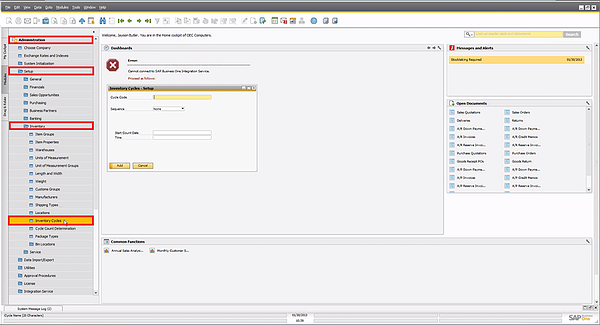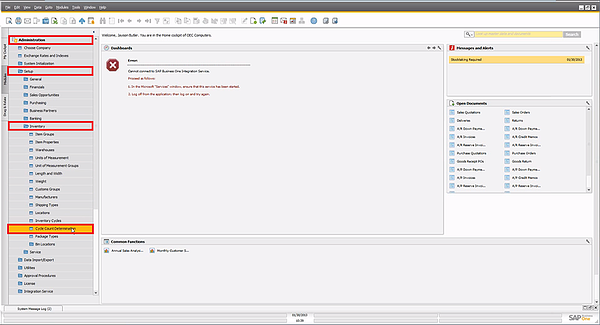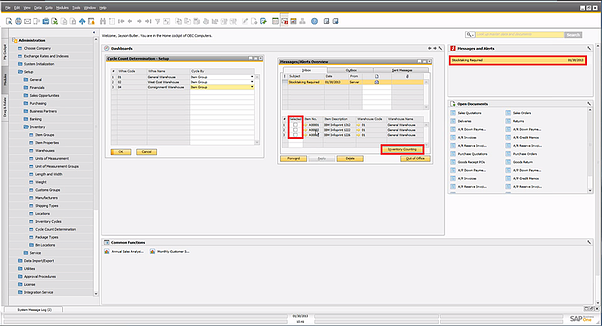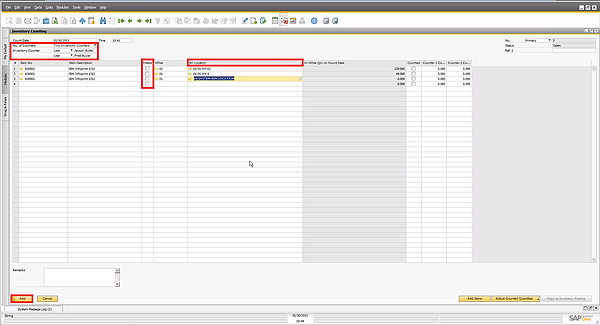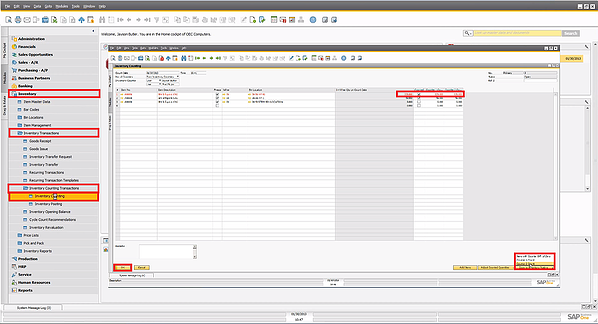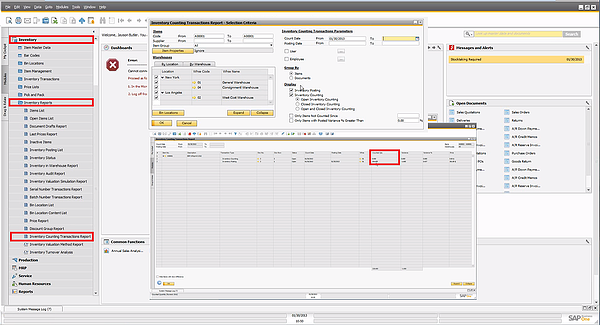The second feature on the Top 5 Best New Features in SAP Business One as selected by the Vision33 TOTAL CARE Team, focuses on Inventory Counting.
The feature among the Top Features in SAP Business One, as selected by the Vision33 TOTAL CARE team, focuses on Inventory Counting. The Inventory Counting feature provides businesses with new tools for running a complete inventory taking process resulting in a more streamlined, efficient and controllable inventory counting process across your entire business generating more up-to-date and accurate inventory levels.
The following series of images demonstrates the basic steps for setting up and using the Inventory Counting feature in SAP Business One. Additionally, you can following along with Vision33’s General Manager of TOTAL CARE, Carl Lewis in his Vision33 Weekly Web Chat as he goes through the entire setup process in detail and answers viewers questions.
Setting up Inventory Cycles
Administration > Setup > Inventory > Inventory Cycles
The first step in using the Inventory Taking/Counting feature is setting up your Inventory Cycles. These cycles determine when your inventory is to be counted next, whether it will be a daily, weekly, monthly or annual count - the system automatically suggests a start date for your inventory count.
Setting up Cycle Count Determination
Administration > Setup > Inventory > Cycle Count Determination
Cycle Count Determination in SAP Business One allows you to differentiate by Warehouse Code and Item Groups within your warehouses. When clicked you can view the Item Groups associated with a particular warehouse that you wish to count. From there you can implant a Cycle Code that will determine the inventory count date (daily, weekly, monthly or annually).
Alerts
From the Cycle Account Determination window you can setup an Alert which notifies a User, or personnel that will perform the inventory count, as to when the next count is due for a particular Item Group in a selected Warehouse. This message will appear in the Messages and Alerts window and will be listed as “Stocktaking Required”
Within the Alerts window you can select a particular item or items (by item #) that you wish to have counted. Simply check the box next to the Item Number and click Inventory Counting.
Inventory Counting and Item Freezing
Within the Inventory Counting screen, you have a number of options presented to you. One option is to choose how many counters you require to perform an inventory count. By simply clicking the drop-down menu, you can select to have One Inventory Counter or Two Inventory Counters. From there you can select who is assigned to perform the count from your List of Users.
During the counting process, SAP Business One gives you the option to Freeze an item. Freezing an item hinders the ability for anyone to deliver, transfer, or move any inventory off the floor while a count is in progress. The Freeze option only becomes available once a Bin Location(s) is selected. Bin Locations will be another topic covered in the Top 5 Best New Features in SAP Business One.
Printing Inventory Counting Reports for Inventory Counters
Once you have selected the appropriate Counters, Items, Bin Locations, etc. You then need to add the Inventory Counting report to the system by clicking Add in the lower left of the window. Once added, hit Retrieve to bring the report back up and print if needed. When printing, you have the option to Show In-Warehouse Qty on Count Date or Hide In-Warehouse Qty on Count Date – this addresses the issue of when inventory counters see that there is so many units of inventory in stock, they’ll just list that number and not actually count the inventory. Furthermore, is allows for comparing the two counts and identifying any count errors.
Inventory Counting Transactions
Inventory > Inventory Transactions > Inventory Counting Transactions > Inventory Counting
Once the physical account has taken place and the Inventory Counting Reports are retrieved, the system has to been updated with the most current inventory levels. The system automatically signals a discrepancy between the amount already in the system, and the amounts counted. Once the discrepancy has been resolved, in order to actually update the current inventory levels you must select an option from the Copy to Inventory Posting menu.
Inventory Counting Transactions Reports
The final step in the Inventory Counting process is to view the history of all inventory counts that have been performed. The Inventory Counting Transactions Report will show all of the changes associated with a specific inventory item in a particular warehouse - Count dates, posting date, variance, and price/inventory cost.
Overall, the Inventory Counting feature in SAP Business One provides a more streamlined, efficient and controllable inventory counting process across your entire business, resulting in more up-to-date and accurate inventory levels.
Vision33 Weekly Web Chat with Vision33 TOTAL CARE General Manager, Carl Lewis: Inventory Counting
Watch until the end as Carl Lewis answers some individual viewer questions regarding units of measurement, adding user defined fields, project codes and inventory items and more.
Watch more Vision33 TOTAL Care weekly web chats.