Pervasive analytics for SAP Business One, version for SAP HANA enables you to access and visualize your data in a customized way. The application provides three analytic tools.
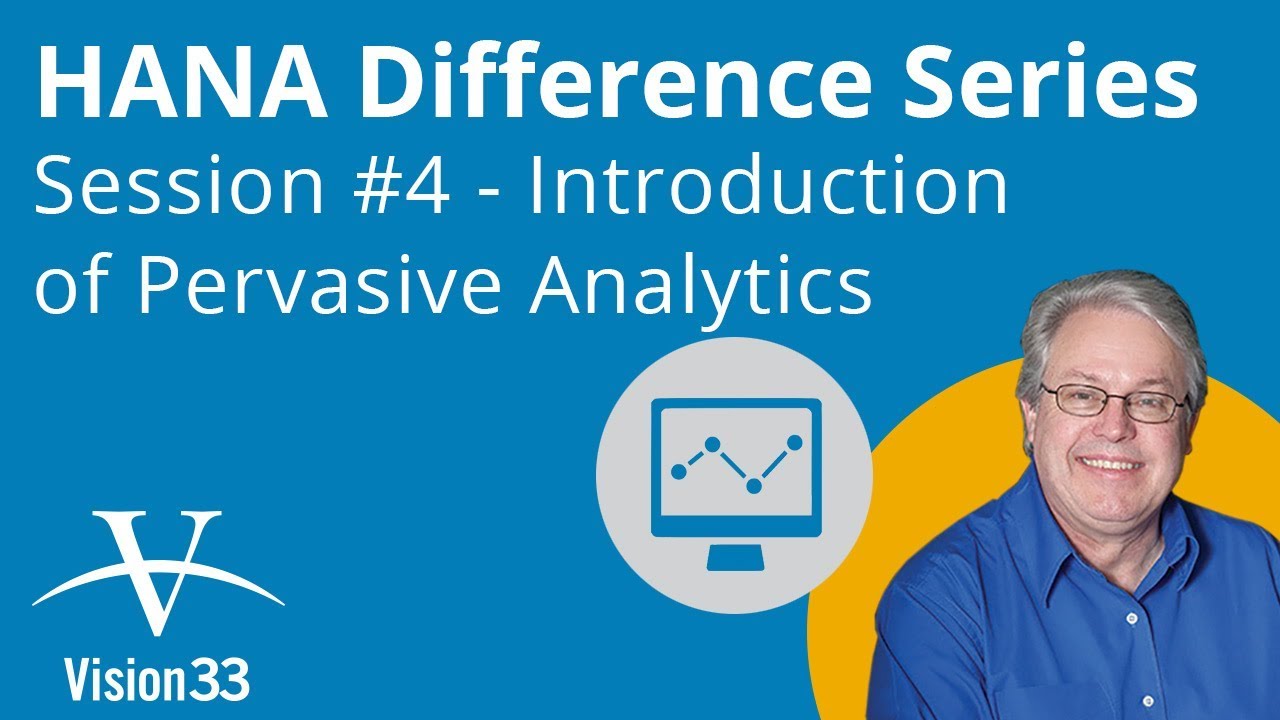
SAP HANA, the in-memory data platform enables small to midsized enterprises (SMEs) to run a data platform for the intelligent enterprise; delivering data-driven insights throughout your business and predict real-time outcomes. Over the last few weeks, we’ve covered some of the platform’s features, in the SAP HANA Difference Series to help familiarise our readers with the platform’s advanced analytics. This time, we introduce a new SAP HANA topic, Pervasive Analytics.
Pervasive analytics for SAP Business One, version for SAP HANA enables you to access and visualise your data in a customised way. The application provides three analytic tools that can accelerate your decision-making process, offering immediate and fact-based answers to business questions. Pervasive Analytics in SAP HANA offers three analytic tools that can be used to accelerate your decision-making process, offering immediate and fact-based answers to business questions.
Pervasive Analytics Designer
To access the Pervasive Analytics Designer, go to the toolbar at the top of the screen and select Tools, then Pervasive Analytics. This will open the Pervasive Analytics Designer. Here, you will be met with the following three tools:
Key Performance Indicators (KPIs)With queries and views, you can easily design KPIs and related actions that are customised to your specific needs. You can view the KPI and use its actions in the advanced dashboard or the cockpit.
Pervasive DashboardWith queries and views, you can easily design pervasive dashboards and related actions that are customized to your specific needs. You can view the pervasive dashboard and use its actions in the advanced dashboard or in the cockpit.
Advanced DashboardYou can design advanced dashboards to contain various widgets. You can view the advanced dashboard in pages and retrieve specific data using filters. They can have multiple tabs, and multiple dashboards and KPIs on one of those tabs.
Designing KPIs Using the Pervasive Analytics Designer
You can of course create your own KPIs within the application using the New KPI, New Dashboard, or New Advanced Dashboard buttons on the left-hand side of the Pervasive Analytics Designer.
Any KPIs that you create will be stored within SAP HANA’s Pervasive Analytics Designer so that you can return and access them in the future. You can double click on a KPI and the designer will provide settings and other parameters that you can alter to meet your informational needs, either modifying an existing KPI or create a new one. In the weeks to come we’ll cover how to create your own KPIs, dashboards and advanced dashboards but for now we’ll just do an overview so that you can familiarise yourself with the tools.
Once a KPI is created, it’s added to your collection so that you can then put them in any of the cockpit screens that you want and use them wherever you like throughout the SAP HANA application.
Accessing KPIs Through SAP Business One
Since SAP Business One version for SAP HANA is an integrated solution, many of these new Pervasive Analytics can be accessed directly from within the system. Under the Modules menu in the toolbar of SAP HANA, you can access all the SAP Business One modules. For example, you could open the Sales A/R module and pick a sales order.
When you create a new sales order, to make the ordering process faster, they’ve embedded an analytic tool called recommendations, this is delivered out of the box based on their history, it’s also refreshed in real-time based on the user’s behaviour. From here you can add recommended products to a customers’ sales order. There’s also a “Customers Who Bought This Item Also Bought” category which can also be turned on.
Another example is from within the customers master data record. There is a function called “You Can Also,” this enables you to access the KPIs from SAP HANA. This launches an advanced Pervasive Analytic, an advanced dashboard called Customer 360 with four tabs: General, Sales, Order Fulfilment, and Receivable. You can create more of these to give you a 360 view of scenarios. Please note: users need to ensure that they have the “Enable sidebar in windows to display recommendations and linked dashboards” selected to take advantage of this feature. The home button takes you back to the Pervasive Analytics introduction.
If you’d like to learn more about the Pervasive Analytics in SAP Business One version for SAP HANA, watch the recent Vision33 TOTAL Care Wednesday web chat featuring Carl Lewis.


