With SAP HANA your small to midsized enterprise can run a business data platform to deliver data-driven insights throughout your business and predict real-time outcomes. Learn more about how you can connect Excel and Crystal reports to SAP HANA. Read the article.
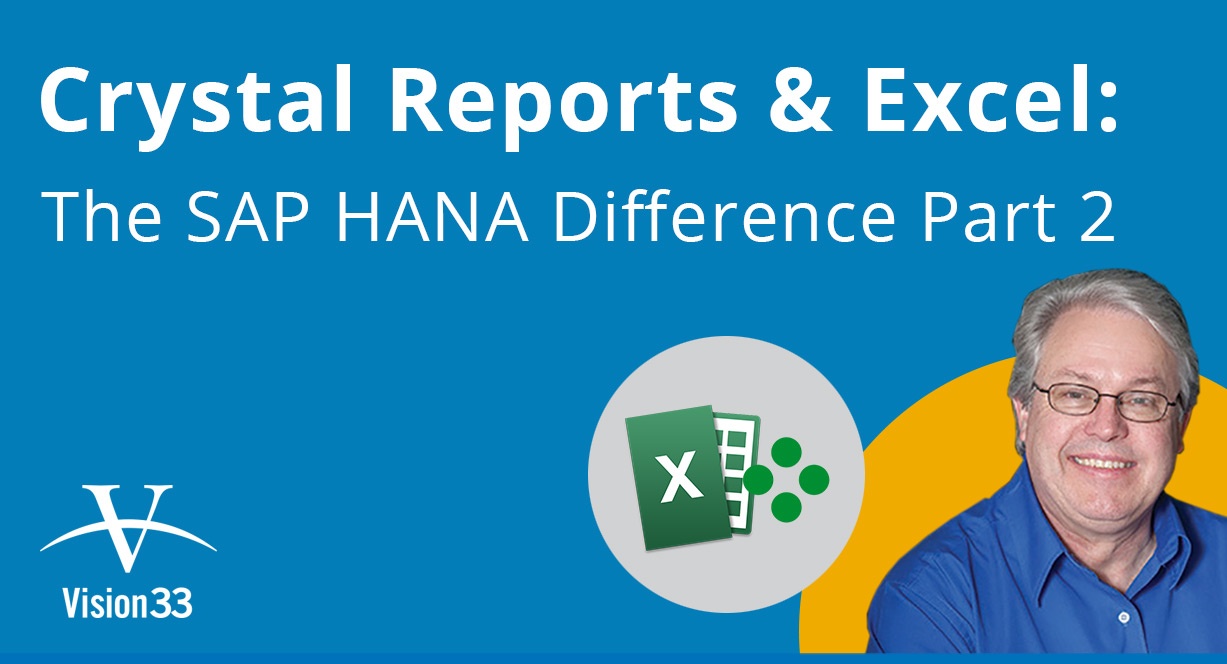
In part 2 of the SAP HANA Difference, demo video series, Vision33's Carl B. Lewis discussed how SAP Crystal Reports could directly connect with SAP HANA, the in-memory database, to remove complexity and provide users with protected and intelligent, real-time data to power reporting.
But before a user accesses high-quality data from the system, step one is to connect SAP HANA to SAP Crystal Reports. Luckily, SAP HANA is an intuitive in-memory analytics platform and is easy to navigate.
In this article, we’ll summarise some of the highlights from Lewis' recent video demonstration. If you want to know more, please check out the full video at the link below.
Connecting SAP HANA to SAP Crystal Reports
First, users should open SAP Crystal Reports Designer and follow these steps.
-
Start with a blank report under the Start a new report menu at the top of the page.
- Establish a connection by selecting the correct database. Note that SAP Crystal Reports will remember the last several connection points.
- Select the Create New Connection folder and then select the database you wish to connect with and click the plus sign to expand its contents.
- You need to know the name of the server, SAP HANA database server which is hanab1 followed by a colon and then the port number for that part of the system. The SAP Business One server, 30015.
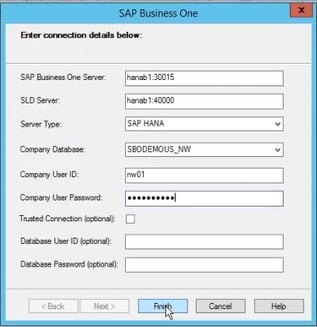
- Users must also enter the SLD (System Landscape Directory) Server information as well. It is typically the same server name, however, the port number is 4000. These numbers are important to get correct, so users are advised to ask your system administrator to ensure that they are accurate when connecting SAP Crystal Reports to SAP Business One Version for SAP HANA.
- For the Server Type field, users should select SAP HANA. Microsoft SQL users have slightly different parameters to include in the connection details (more on that in the video).
- Next, enter the company database you wish to connect with. A telltale sign that you haven’t entered the correct parameters is if you don’t see any databases listed in the drop-down box of the Company Database. So it’s important to ensure the correct port and server data is entered.
- You can try some defaults in your system, but if your server name is something else, it won’t work. So, pick the database you want to create the report on. For reference, in the Lewis’ demo video the field is SBODEMOUS-NW.
- Then using this connection type, since version 8.8 for the MQL customers, and version 9.2 patch level 5 of SAP HANA users, you do not need a special system administrator username and password to access SAP Business One data in this database. Instead, you can enter your SAP Business One username, in this case, and company user password (note: you’ll need a professional license in the application for this to work and you must be categorised as a Super user, which grants additional privileges over other user types); this gives a user read access only for these types of things.
- Once connected, under the SAP Business One folder, users should see the B1 tables which the menu system in SAP Business One.
- From here you can add table names using the arrow button over to the report. You can also access the system folder to get tables.
- After clicking on ok, users will note that in the field Explorer view the tables that were attached will be put into the report.
- The drag and relate functionality allows users to put their chosen database fields in their custom report. You can select view print preview to see what your report would look like from here as well.
And there you have it. The basic way to create a report from table connections.
How to Make Database Field IDs More Descriptive
Under file options then the Database tab, Tables, and Fields section, choosing the “Show both” radio button will provide users with access to see both the name and the description of the field as they are selecting them to add to report for a greater level of understanding. These options are global, so each time the application is open, they will be set. Making it a little easier to find the data you want for your report. You can see this in the image below. the field IDs are followed by descriptions in brackets.

What If You Want to Do Reporting with Microsoft Excel Instead?
There are many out of the box views in SAP HANA. You can use them in Microsoft Excel. In the SAP HANA menu users will note the Microsoft Excel Report and Interactive Analysis. Many of these are used in standard configurations and will execute here and run outside of SAP Business One. But to utilise the menu, you have to have an SAP Business One license. But what if a company doesn’t have an SAP Business One license to extend to an employee that needs access to create and access reports using Microsoft Excel?
It can be done. Watch the SAP HANA: The HANA Difference Series #2 Crystal Reports and Excel video to find out how.


