The latest article in the SAP HANA series on KPIs. we look at pervasive analytics and creating a simple KPI (Key Performance Indicator) of our own.

SAP HANA – the in-memory computing platform for SAP Business One supercharges application performance, allowing you to analyse massive amounts of data in real-time. But what exactly does that mean to the individual SAP Business One user? The benefit lies in the insights gained from reporting and analytics. In continuing with the SAP HANA Difference video series, we look at pervasive analytics and creating a simple KPI (Key Performance Indicator) of our own rather than using one of the many KPIs delivered out of the box in SAP Business One version for SAP HANA.
Creating A Simple KPI
To take advantage of the KPIs you’ll need to start from the SAP HANA Fiori-style dashboard. To begin, go to ‘Tools’ in the main menu then select ‘Pervasive Analytics’ to open the ‘Pervasive Analytics Designer’. As standard, you can see that there are many KPIs already in the system that you can access from the list featured under the ‘My KPIs’ section.
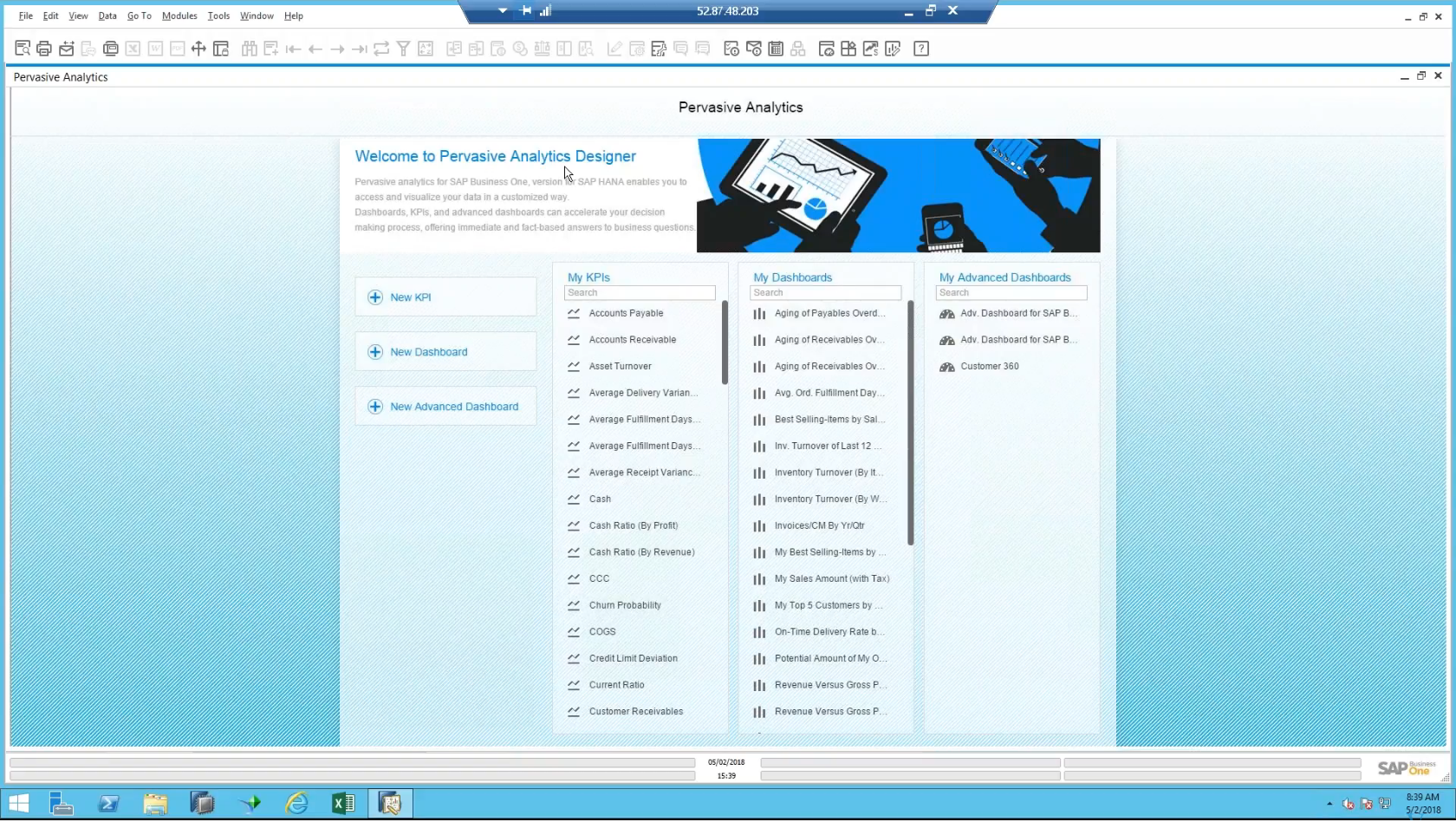
Whenever you create a new KPI it will be added to this list. In the video, Lewis shows a few pre-created KPIs: Sales Orders without Deposits, Sales Orders with Deposits, and total number of sales orders - which were already created.
Creating a New KPI
To create a new KPI, you start by clicking on the ‘New KPI’ button. From here you can manually create a KPI from scratch, however for now we’ll start with a few of the preconfigured ones described above.
Click on one and bring it up in the KPI Designer. Step 1 is to give it a name and then you can change it slightly – Sales orders with Deposits. There are preexisting queries in the system; it will show up in the left column within the KPI Designer to use as the basis for a new KPI. SAP HANA Calculation views that are available out of the box can also be found in the column and ready for use as well.

By selecting one, like the ‘Sales Order Without Deposit’ query, the user is prompted with a list of associated fields. In this case, you can see ‘Sales Order No.,’ ‘Total Amount of Order,’ ‘Count,’ ‘Customer Code,’ ‘Customer Name,’ ‘Document Data,’ and ‘Due Date.’
You could also find the ‘Sales Order Without Deposit’ query under ‘Tools’, ‘Queries’, ‘Query manager’, then ‘System’. Clicking on it will prompt a list of ‘Sales Orders Linked to Deposits’ within SAP Business One version for SAP HANA.
Setting the KPI Value
Beginning with the first column, the ‘Value Settings’ tab, a user can set the KPI value by simply dragging and dropping the fields from the left column into the KPI box. You can click the X button to remove the field from the KPI Value at any time and start again.
In the video, Lewis selects a ‘Count,’ and a date dimension – document date. Some KPIs are meant to look at a time dimension; a year, a month or some other finite period. In this case, he chose the month. You specify this in the drop-down menu that results from selecting the ‘Document Date’ field for the KPI in question. If you change it to a year, SAP HANA will change the result in real-time (one of the advantages of using the very fast in-memory analytics platform, SAP HANA).
Under the Filter and Parameters column, users will see that there are ways to filter the data, by customer name for instance. The composite KPI tab, enables users to combine two separate KPIs as well.
You can also set goals for the KPI. Using the ‘Set KPI Goal’ boxes below the ‘Set KPI Values’ boxes. Further, users can specify the KPI trend that they want to track. In this case, either a month-over-month basis or a month over same-month basis. This will look different depending on the KPI value for Document Date.
To save the KPI, click the check mark icon above the query field column. Then click the home button to return to the main screen, and you’re done. And there you have it, a brief introduction to creating KPIs in SAP Business One version for SAP HANA’s Pervasive Analytics designer.
If you’d like to learn more about the KPI creation process in SAP HANA, then be sure to watch our SAP HANA KPI video demonstration. In the video demonstration, Wednesday Webchat host Carl B. Lewis covers additional details and scenarios to benefit users.

